
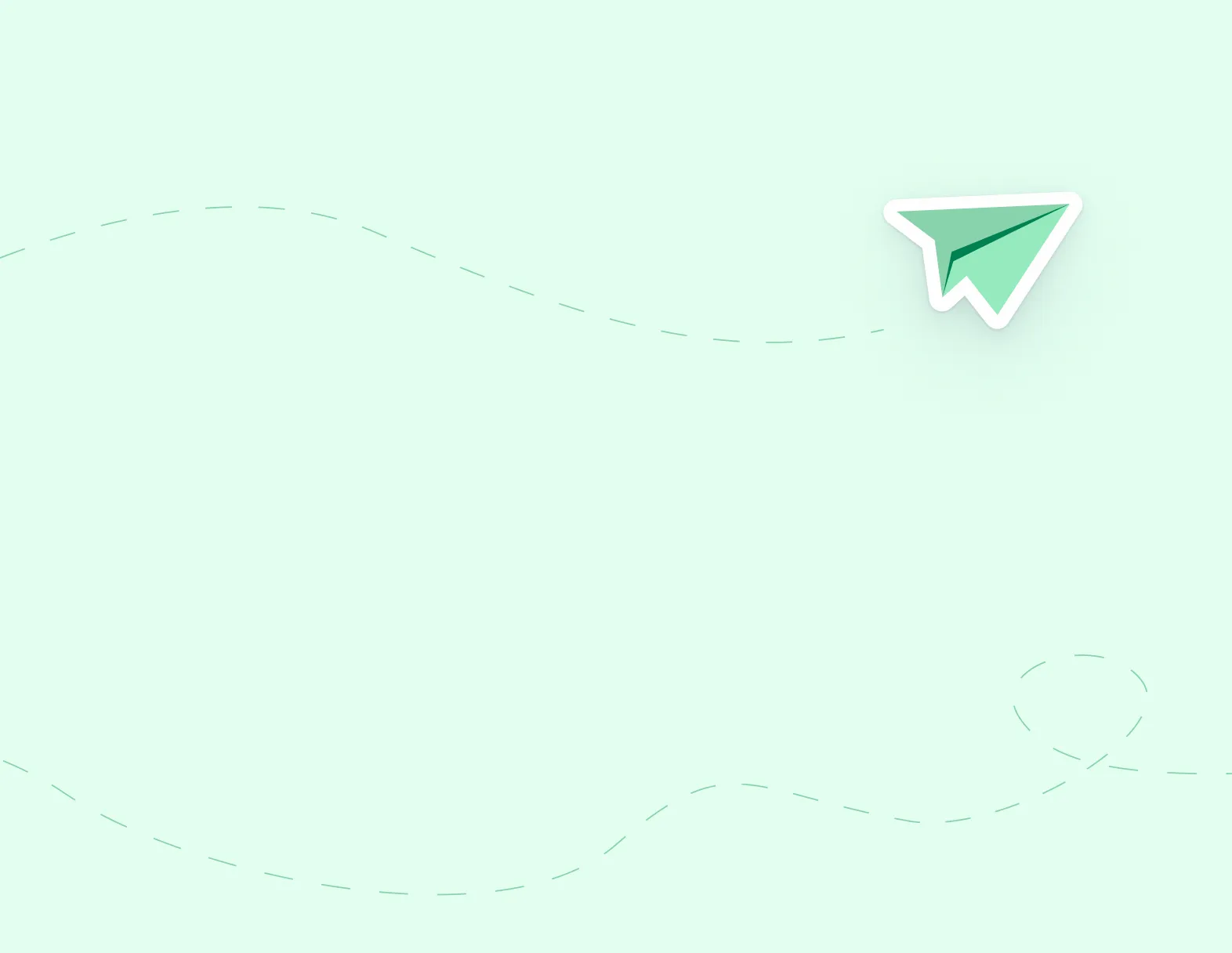
Here are some scanning tips that will assist you with achieving the correct file size for uploading.
STEP 1: Log into your account and click on Qualifications under the Portfolio section.
STEP 1: You will be required to fill out the Personal Information page under the Portfolio section. Once you have completed this section, please continue through the Portfolio.
STEP 1: If you have an existing simplication account, but have not applied to this district before. Click Link Accounts.
If you receive the message “Access Denied”, ensure the document is not already open on your computer. If it is, close it and retry.
Step 1: Click on Review Portfolio in the Portfolio section.
The Online Tests will appear if an employer has requested for you to complete an assessment.
Step 1: In the Supporting Documents page of the Portfolio, click on the name of the folder you would like to upload your document to.
Resume and Cover Letter documents can be uploaded as Word or PDF documents.
Step 1: In the References page of the Portfolio, click Add.
Step 1: In the Education page of the Portfolio, click on Add New.
Step 1: Log into your account and click on Qualifications under the Portfolio section.
Step 1: Log into your account and click on Qualifications in the Portfolio section.
You are not required to fill out all sections of your Portfolio, as much of the information may have already been listed in your Resume.
In order to make your Portfolio not visible to an employer, go to the Who Can View My Portfolio page of the Portfolio section. Put a check mark in the box beneath Not Visible and click Save.
Once you have completed your Portfolio, you will land on the Review Portfolio page. This page shows you how the information in your Portfolio will appear to the employer.
Employers want to see your Portfolio so they can reach out to you when new opportunities arise.
If you encounter the message below after uploading a resume, cover letter, or supporting document and your files are still not visible after two hours, then the file you uploaded may be corrupted or incompatible with our system.