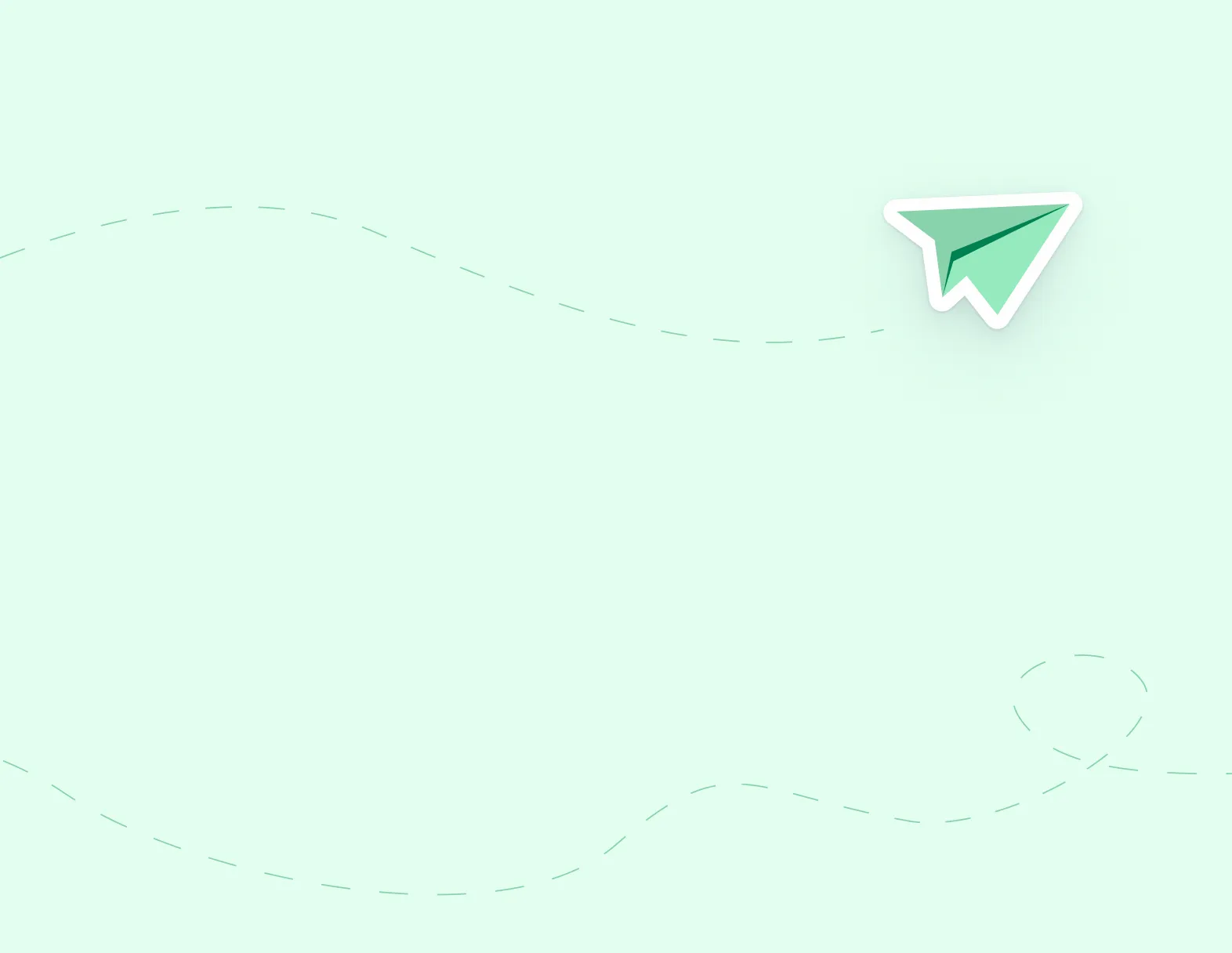Interview Scheduler Manual
The Interview Scheduler is one of ApplyToEducation’s newest modules added to our end-to-end solution for School Districts. This manual will provide you with instructions on how to use the Interview Scheduler, as well as answer many of the questions that may arise while using the Interview Scheduler.