
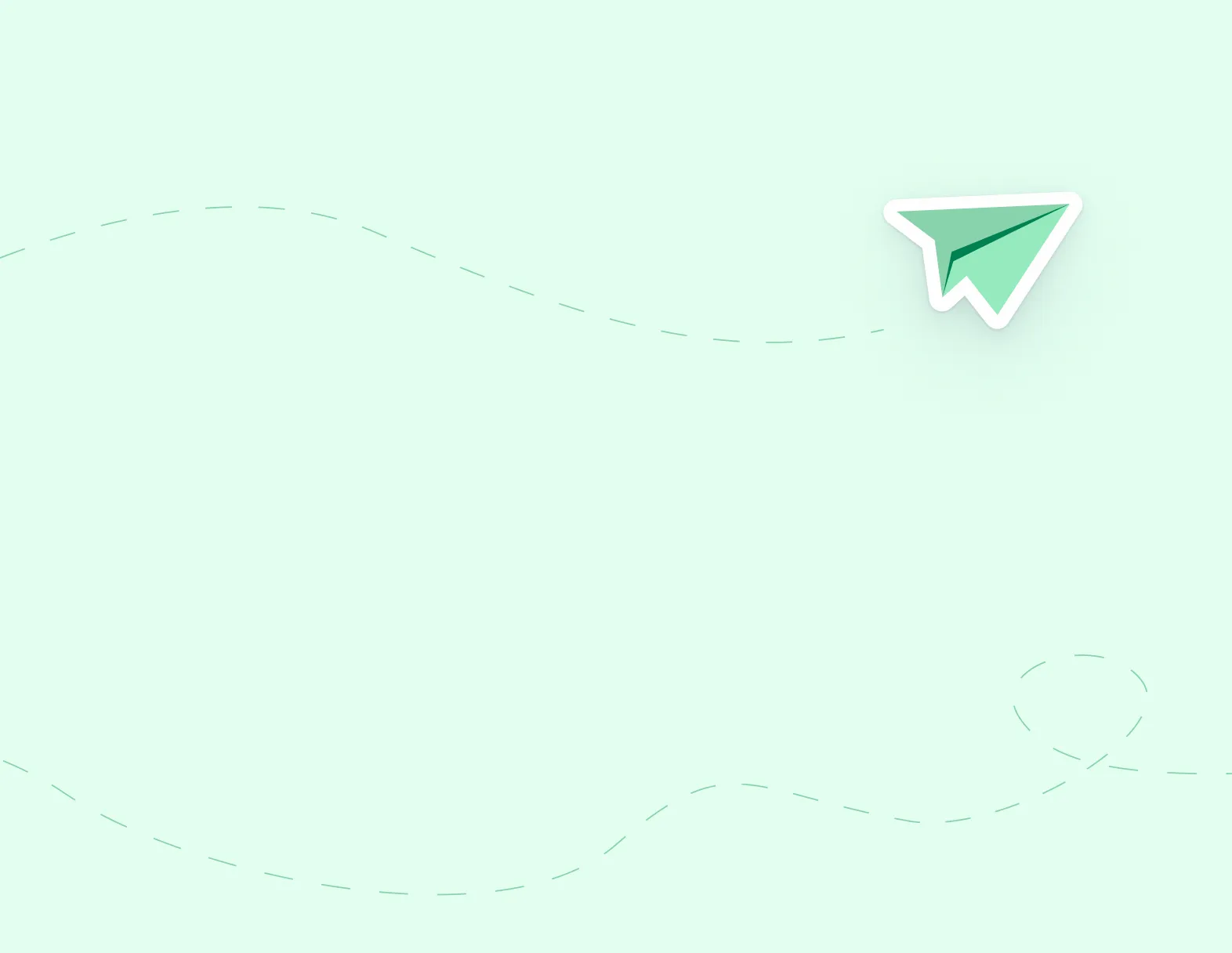
Step 1: Hover over the EasyConnect section, click on Create Absence. Select if a Replacement is required (Yes/No).
Step 2: Enter Absence Date and Time for this subject. Select the Assignment and Reason for absence from the drop down. Click OK and a replacement record will be created that can be edited.
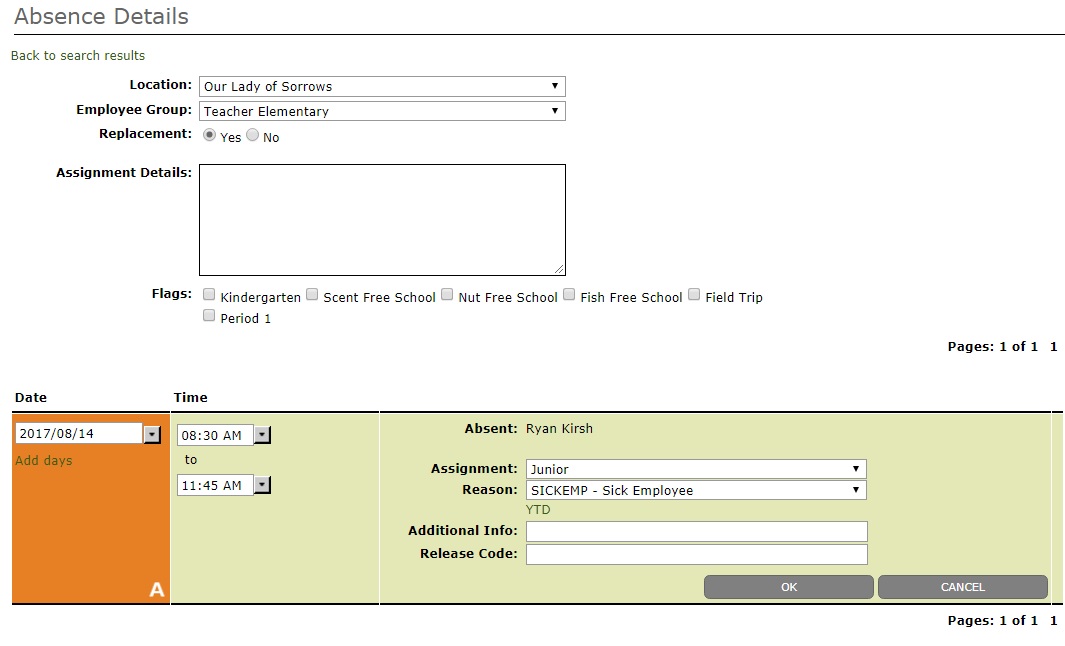
Step 3: Click Add Absent Time to add an additional assignment.
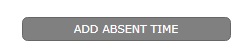
Step 4: Enter Absence Date and Time for this subject. Select the Assignment and Reason for the absence from the drop down. Click OK and a replacement record will be created that can be edited.
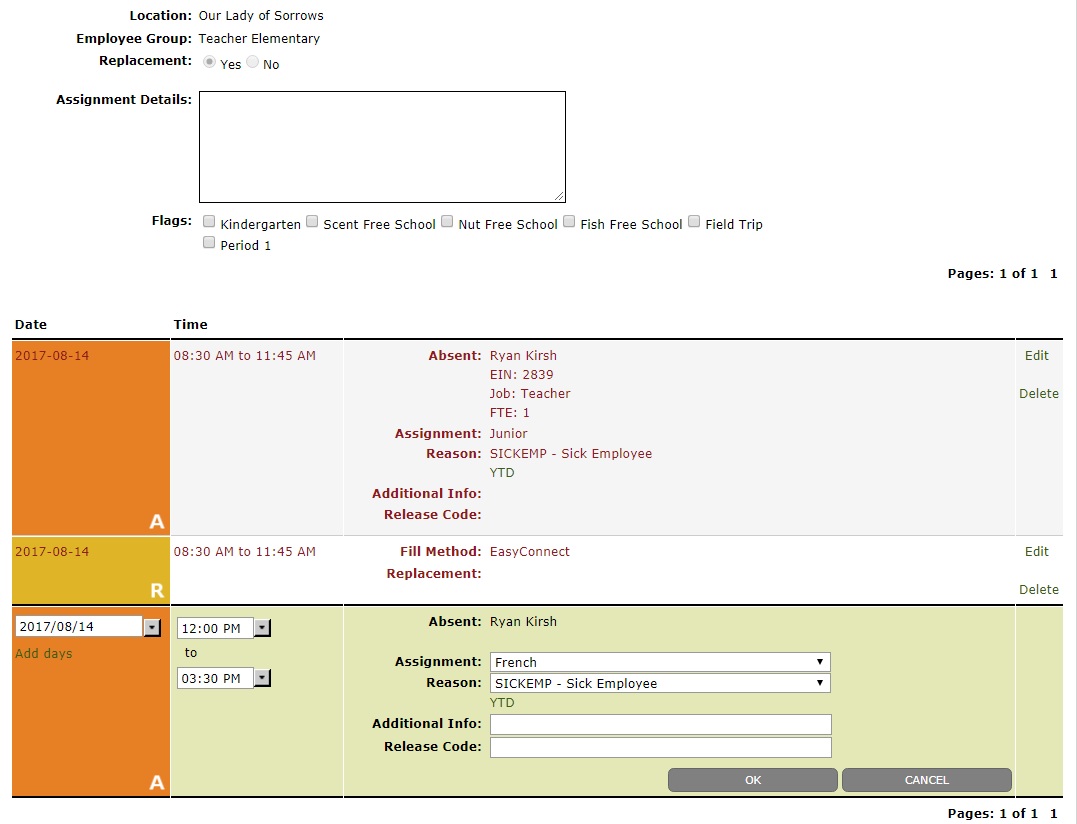
Step 5: When you are done, click Save. The absence will appear in the My Absences page of the EasyConnect section. You will also receive a confirmation email that your absence has been successfully created.
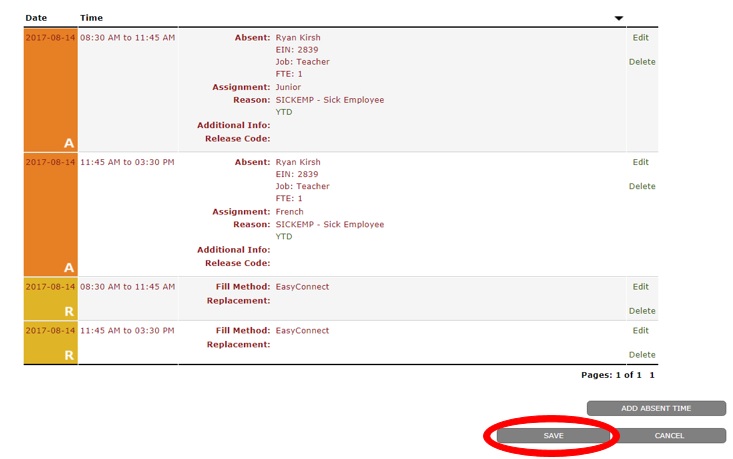
Note: EasyConnect will call those that are qualified for both subjects first to fill the absence.