
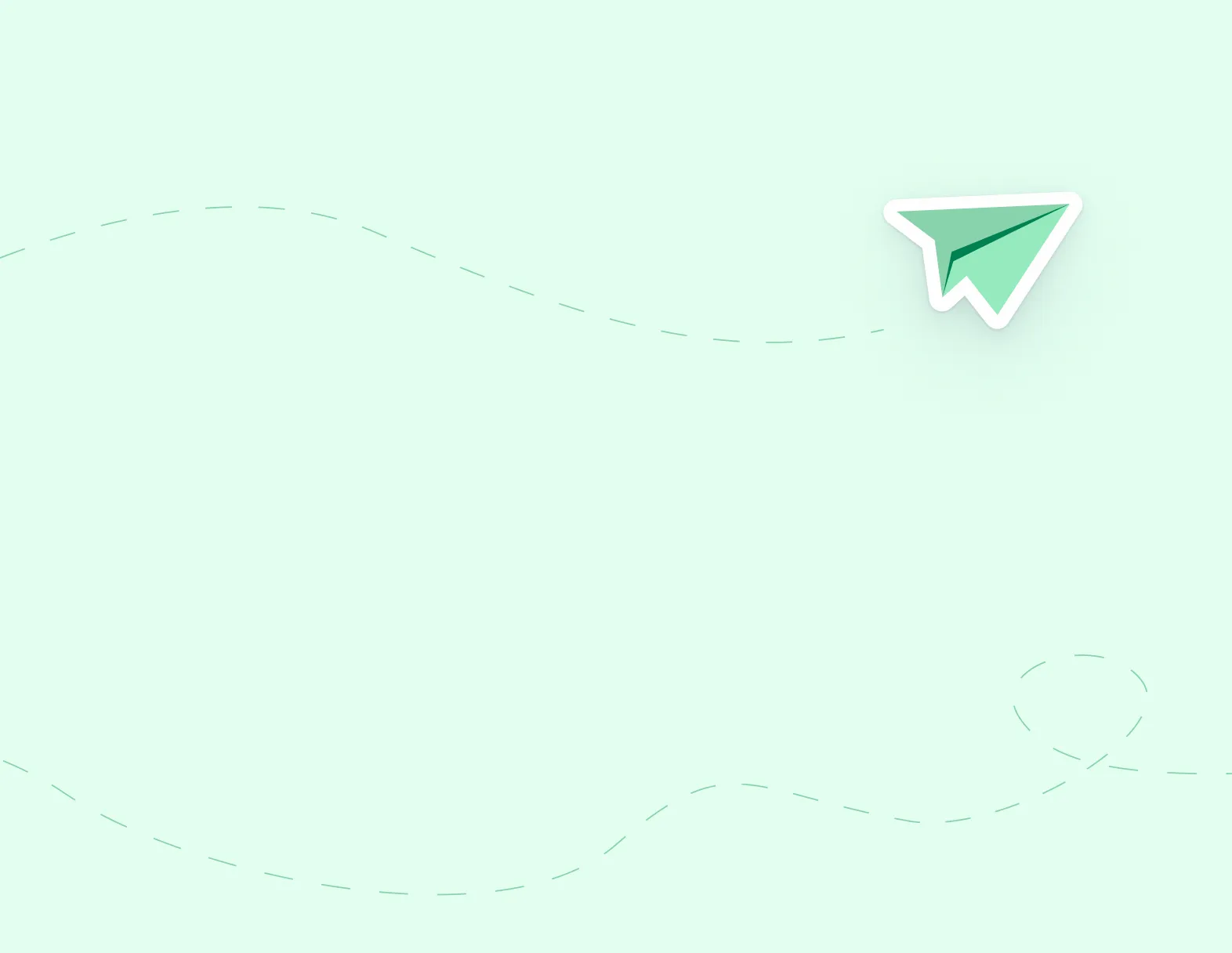
Google Chrome
Step 1: Click on the 3 vertical dots (right-hand side of browser) to access Menu bar.
Step 2: Select History from the Menu bar.
Step 3: On left-hand side of page, select Clear browsing data. Select Advanced. Set the time range to: All Time (Browsing history, Cookies, other site and plugin data, Cached images and files).
Step 4: Click on Clear browsing data. Refresh the website once cache has been cleared.
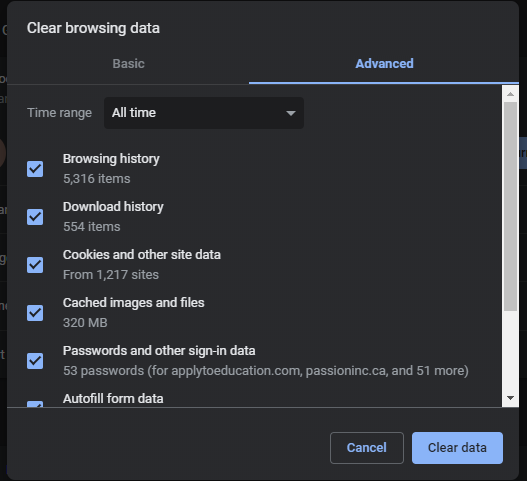
Internet Explorer
Step 1: Click on the gear shift icon to access the Menu bar.

Step 2: Click on Safety and then click on Delete Browsing History.
Step 3: Place a check mark next to every box and then click on Delete.
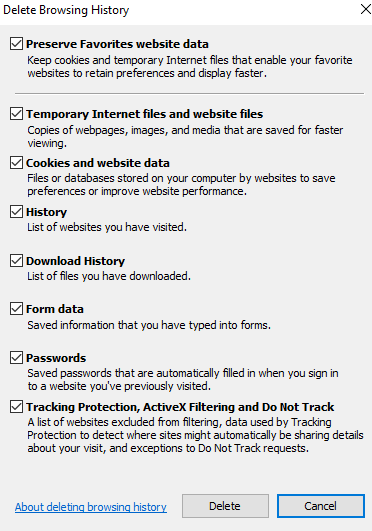
Step 4: Close the browser, refresh, and open the browser again.
Mozilla Firefox
Step : Click on 3 horizontal lines (right-hand side of browser) and click on the gear shift icon.
Step 2: Click on Privacy & Security. Scroll until you see Cookies and Site Data. Click on Clear Data.
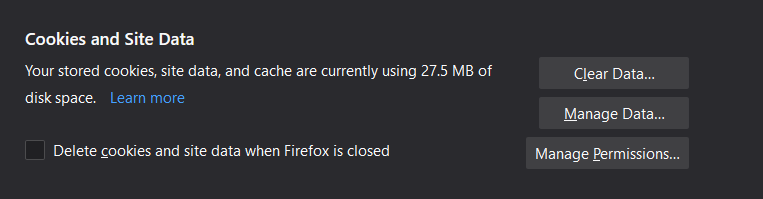
Step 3: On the same page, scroll down until you see History. Click on Clear History.
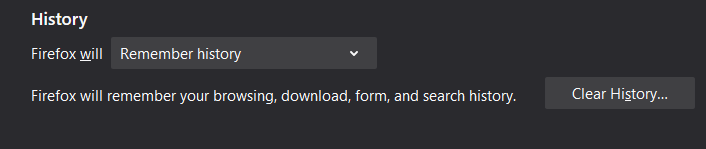
Step 4: Close the browser, refresh, and open Firefox again.