
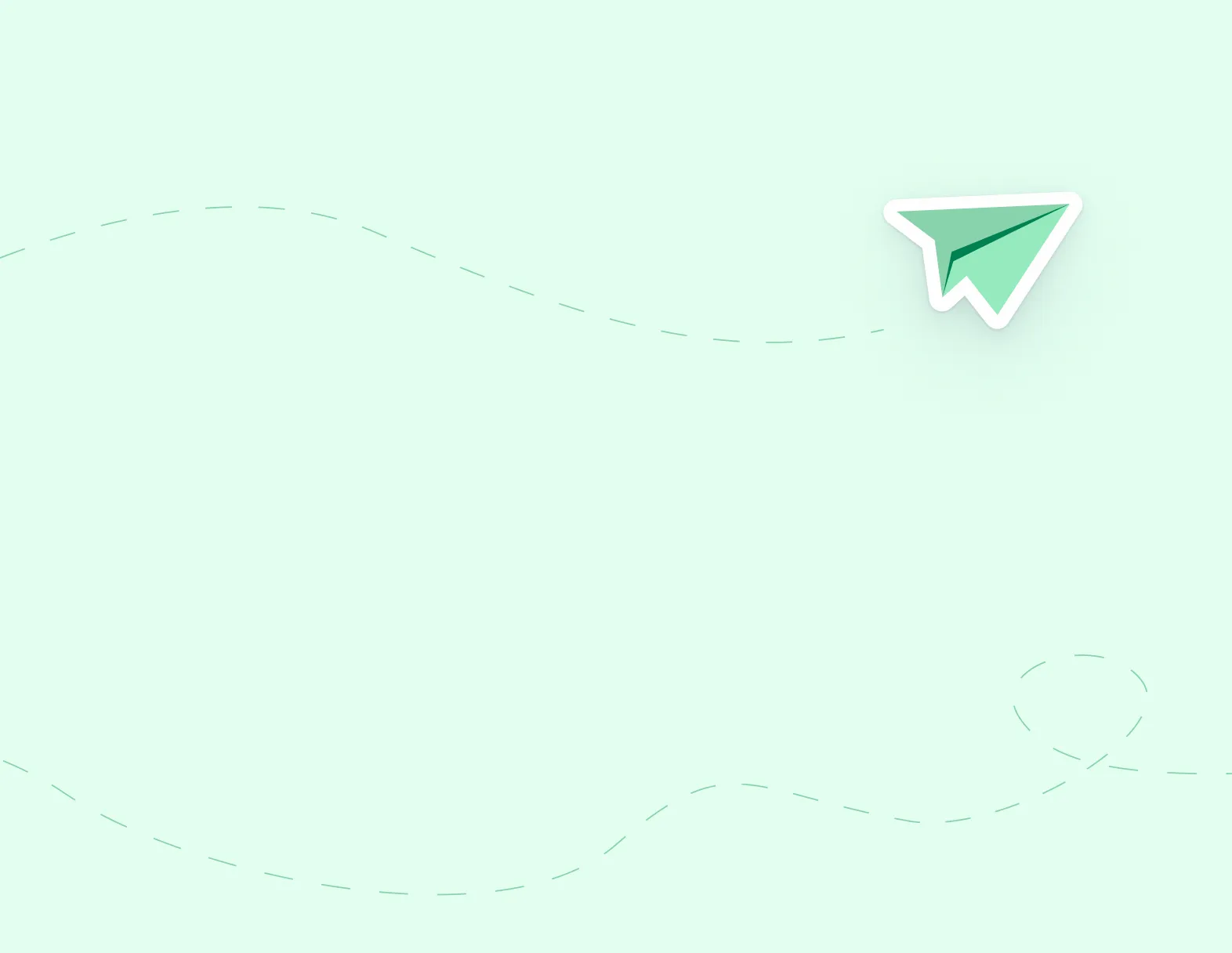
Step 1: From the EasyConnect section, select Create Absence. Select Location, Employee Group (e.g. Elementary Teacher, ECE, etc.) and if the absence requires a Replacement (Y/N).
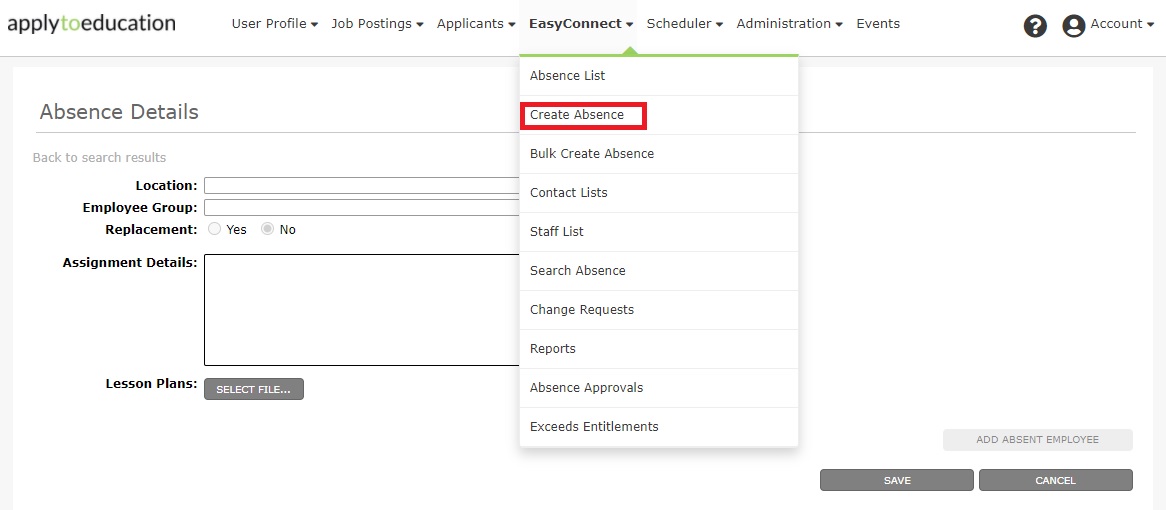
Step 2: Select your First Contact by typing the replacement employees first, last name or EIN. Select the correct person from the drop-down list.
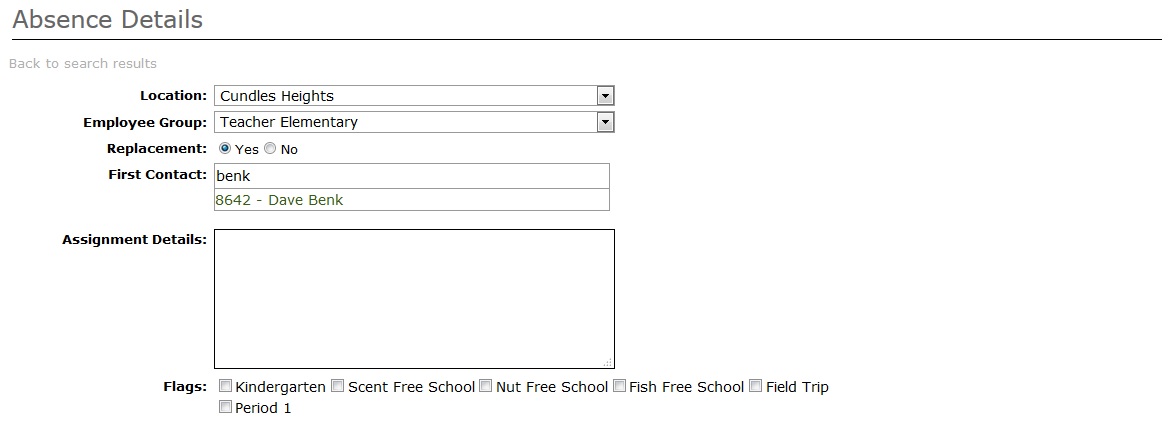
Step 3: Enter the Date and Time of the absence. If the absence spans multiple days select Add Days, pick your end date and the days of the week the employee will be away.
Option: Enter any additional Assignment Details (e.g. where to park).
Step 4: From the drop down list select the Absent employee name, select or type the Assignment, Reason for the absence and the Absence percentage (e.g. 100%: full day, 50%: half day).
Option: You can also enter Additional Info and a Release Code that will be for your records and not visible to the Replacement.
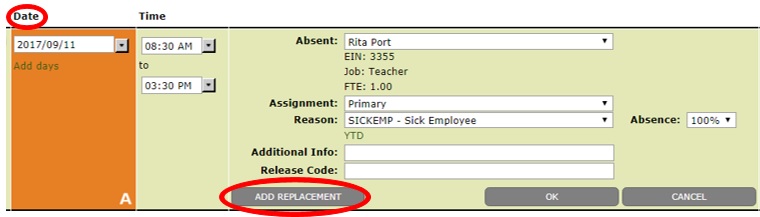
Step 5: Click Add Replacement if required. The Date and Time will default to match the absence.
Step 6: Select the Fill Method, Charge Back code and the Payroll percentage. Enter Charge Back codes by their number, name, or type ??? to list all options. Add additional codes by selecting Add Charge Back. Click Ok.

Step 7: Finish by clicking SAVE. If the employee group is configured to automatically select all replacements you are done.
Click the image to watch a video outlining the steps above
